Zoom
Remote training is carried out using the Zoom platform. This tool allows free communication during the course (between the trainer and other participants) and displaying a training presentation with supporting materials.
Before the training, you will receive an email with a link to the Zoom platform. It will be an invitation to the virtual group. The website will have the option to DOWNLOAD & RUN ZOOM. Click to download the application.

Downloading Zoom is required to ensure better quality of communication. The day before the training, check that the application is working properly. If everything works correctly, log into Zoom 15 minutes before training.
The trainer is the host of the meeting. If you can not login, make sure that host has started this meeting.
Check the tutorial: How to join a meeting in Zoom
Below, you will find some of the main functionalities of the Zoom platform: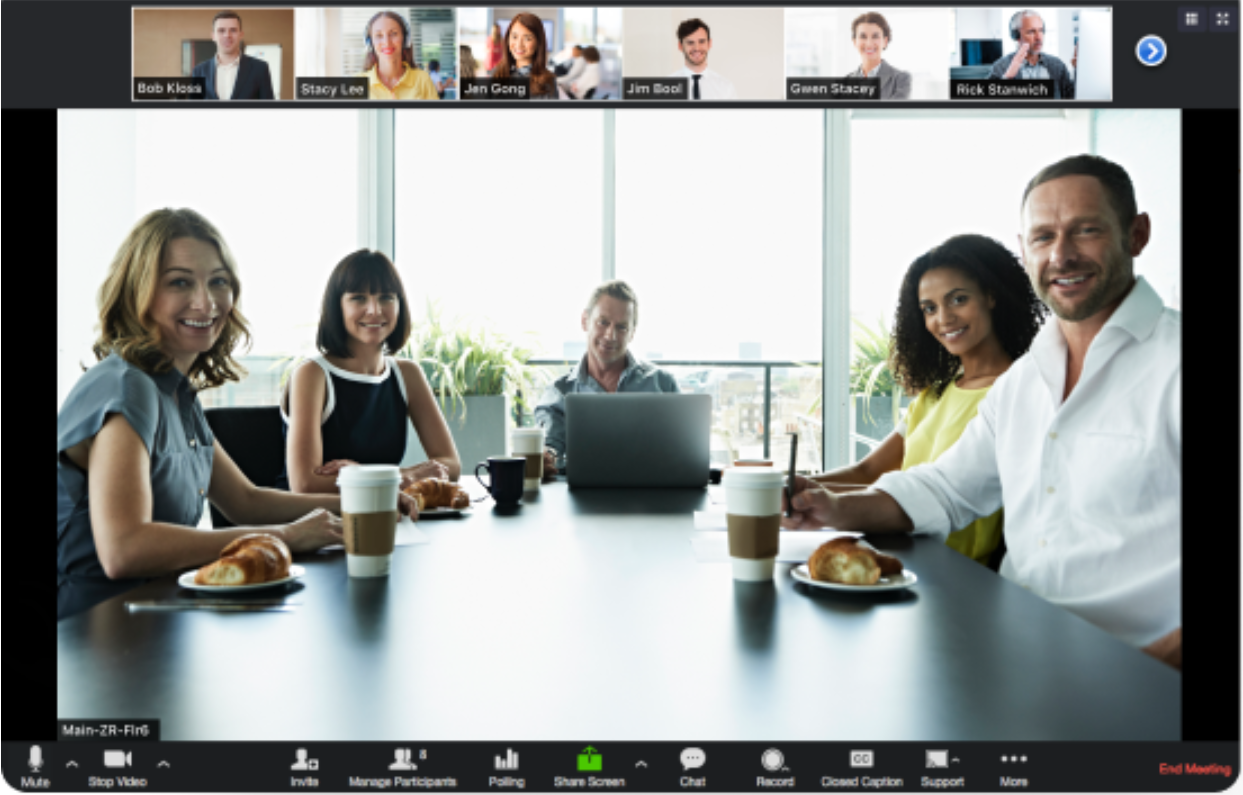
You can use the following functions at the bottom of the screen:
Main icons:
1. MUTE - This allows you to mute or unmute your microphone.
2. STOP VIDEO - This allows you to start or stop your own video.
3. INVITE - Invite others to join your meeting.
4. MANAGE PARTICIPANTS - You can open the participants window. The host can grant permissions to individual participants.
5. SHARE SCREEN - Start sharing your screen. You will be able to select the desktop or application you want to share. When you are screen sharing, the controls will appear at the top of your screen, but you can drag it to another location. To return to the normal view, select the STOP SHARE option. Before sharing the screen, ask host for permission.

6. CHAT - Access the chat window to chat with the participants.
7. RECORD - Start or stop recording. If you want to record, ask your trainer for permission.
8. BREAKOUT ROOMS - Creating rooms - only available to the host.
9. REACTION - Use emoticons to express your opinion.
10. END MEETING/ LEAVE THE MEETING
Virtual Background:
If you do not feel comfortable at home in the context of the environment, use the useful background function. To set the background, click the arrow next to the webcam icon and select CHOOSE VIRTUAL BACKGROUND. Then choose any background. 
Check the tutorial: Functions in Zoom
