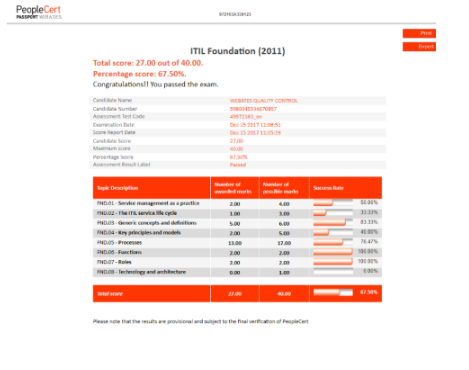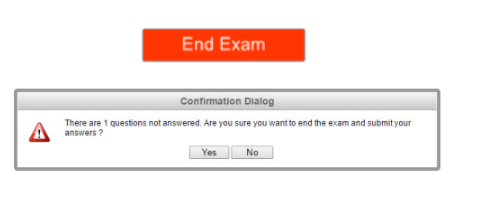PeopleCert
Poniżej opisane są czynności jakie należy podjąć, aby przygotować się do egzaminu online w formie vouchera.
1. Wymagania systemowe
Upewnij się, że komputer spełnia następujące wymagania systemowe:
- Windows® 11, Windows® 10 (Windows 10S and Windows 11S is not supported) or macOS High Sierra (10.13) onwards
- Internet Explorer w wersji 10 lub nowszej.
- Procesor Dual-core 2.4GHz CPU lub szybszy 4GB RAM (rekomendowany).
- Aktywne stałe łącze internetowe/szerokopasmowe połączenie internetowe o szybkości co najmniej 4 Mb/s.
- Monitor 16-bitowy (co najmniej 15”), o rozdzielczości ekranu 1024 x 768 lub wyższej.
-
Głośniki i mikrofon (korzystanie ze słuchawek jest dozwolone tylko podczas dołączania).
- Klawiatura, mysz lub inne urządzenia o podobnych funkcjach (klawiatura z ustawieniami na znaki w j. angielskim).
- Pojedyncza kamera internetow,a którą można obrócić (wbudowana lub zewnętrzna - nie może być to telefon komórkowy).
2. Przygotowanie do egzaminu
Twój dokument tożsamości (identyfikator):
Proctor zweryfikuje Twój dowód tożsamości podczas egzaminu. Musisz upewnić się, że identyfikator użyty do rejestracji oraz przystąpienia do egzaminu jest ważny i akceptowalny. W dniu egzaminu, jeśli nie przedstawisz ważnego i akceptowanego dowodu tożsamości lub jeśli imię/drugie imię (imiona) i nazwisko na dowodzie tożsamości nie zgadza się z imieniem i nazwiskiem użytym do rejestracji na egzamin, nie będzie możliwe podejście do egzaminu i ubieganie się do zwrot poniesionych kosztów.
Nie mniej jednak, możliwe będzie ponowne zarezerwowanie egzaminu, postępując zgodnie ze standardowym procesem rezerwacji egzaminu.
Twój identyfikator musi:
- Być aktualny i ważny - dokument tożsamości z nieaktualną datą ważności nie będzie akceptowany.
- Być oryginałem, a nie kserokopią.
- Zawierać Twoje zdjęcie, na którym można Cię rozpoznać.
- Zawierać te same informacje co podczas rezerwacji egzaminu online.
- Być krajowym/ stanowym/wojewódzkim dowodem tożsamości wydanym przez rząd, który jest uznawany za kraj, którego jesteś obywatelem lub stałym rezydentem.
- Zawierać Twoją datę urodzenia/rok.
- Zawierać Twoje imię (imiona) i drugie imię (imiona) oraz nazwisko w języku angielskim (łacińskim).
Uwaga: identyfikatory elektroniczne nie są akceptowane.
Korzystanie z dokumentu tożsamości NIE napisanego znakami w języku angielskim (znaki łacińskie)
Jeśli dowód tożsamości, którego używasz do rejestracji na egzamin online jest akceptowalnym dokumentem tożsamości, ale NIE jest napisany za pomocą liter anglojęzycznych (znaki łacińskie) -
Proctor online sprawdzi w dniu egzaminu czy:
- Identyfikator jest ważny, akceptowany i zgodny z danymi dowodu osobistego, za pomocą których dokonano rejestracji.
- Imię/drugie Imię i nazwisko to dokładne tłumaczenie dokumentu tożsamości w Twoim języku ojczystym. Szczegóły muszą dokładnie pasować do danych podanych podczas rejestracji.
PeopleCert dopuszcza korzystanie ze słownika na egzaminie.
Korzystanie ze słowników w wersji jest dozwolone w przypadku egzaminów ITIL i PeopleCert DevOps.
Ze słowników mogą korzystać kandydaci przystępujący do egzaminu z języka angielskiego, gdy angielski nie jest ich pierwszym językiem. Słowniki nie mogą zawierać adnotacji ani luźnych kartek.
Wystarczy, że wpiszesz swój język ojczysty na koncie PeopleCert, ta informacja pojawi się również w szczegółach egzaminu, abyś mógł skorzystać ze słownika.
Przed egzaminem musisz:
- Upewnić się, że Twój numer telefonu zawierający kod kraju jest podany w Twoim Profilu Kandydata.
-
Wyłączyć oprogramowania do wirtualizacji, takie jak VMware, Virtual PC, Virtual Box lub Sandbox.
-
Ze względów bezpieczeństwa egzaminu, ExamShield nie może działać z żadnym oprogramowaniem do wirtualizacji. Należy również zamknąć wszystkie aplikacje, które mogą mieć wpływ na przebieg egzaminu, takie jak przeglądarki internetowe, aplikacje czatu, pulpitu, udostępniania i poczty.
-
Upewnij się, że Twoje środowisko egzaminacyjne jest przygotowane, aby spełnić wymagania dotyczące bezpieczeństwa opisane w Sekcji 3 tego dokumentu.
-
Upewnij się, że postępujesz zgodnie z Instrukcją Exam Shield wyszczególnioną w Sekcji 5 tego dokumentu:
-
Jeśli korzystasz z urządzenia firmowego i/lub nie masz uprawnień administracyjnych do tego urządzenia, przed instalacją oprogramowania ExamShield skonsultuj się z działem IT.
-
Jeśli masz problemy z instalacją lub uruchomieniem ExamShield, dodaj ExamShield do białej listy antywirusów i zapory oraz powtórz kroki instalacji. Powinieneś skonsultować się z dostawcą oprogramowania antywirusowego/zapory, jak to zrobić.
-
Sieci korporacyjne i/lub dostęp VPN mogą mieć wpływ na dostarczanie usług egzaminacyjnych. Zalecamy skonsultowanie się z działem IT.
-
Jeśli spróbujesz użyć starszej wersji ExamShield, która jest już zainstalowana na Twoim komputerze, pojawi się błąd z prośbą o aktualizację do najnowszej wersji.
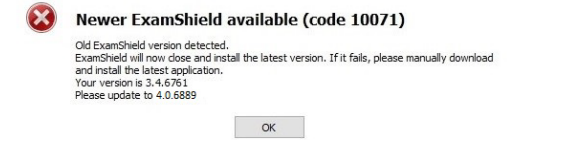
-
3. Egzaminy - Axelos Open Book Exams
Podczas egzaminów Open Book masz możliwość skorzystania z podręcznika w wersji papierowej, jeśli ją posiadasz, lub e-booka na drugim urządzeniu.
Jeśli chcesz skorzystać z podręcznika w wersji papierowej podczas egzaminu Open Book, obowiązują następujące zasady:- Podręczniki w wersji papierowej mogą być opatrzone adnotacjami i tabelami.
- Zabronione są karteczki samoprzylepne i luźne kartki zawierające dodatkowe notatki.
- Proctor poprosi Cię o otwarcie podręcznika i przerzucenie stron przed kamerą, aby było możliwe skorzystanie z książki podczas egzaminu.
Jeśli chcesz używać swojego eBooka podczas egzaminu Open Book, możesz wyświetlić pełnego eBooka na drugim urządzeniu przenośnym, takim jak smartfon, tablet lub laptop.
W przypadku wszystkich egzaminów Open Book elektroniczna kopia książki będzie dostępna w interfejsie egzaminu.
- Jeśli urządzenie, którego używasz do egzaminu, obsługuje nowoczesny interfejs wyświetlania firmy Microsoft (tj. Microsoft Edge Webview2), wyświetlisz pełne funkcjonalności e-booka.
- W przeciwnym razie zostanie wyświetlony standardowy plik PDF eBooka.
WebView2 może być już dystrybuowany przez aktualizację Windows lub centralnie przez dział IT. Możesz sprawdzić, czy jest zainstalowany, wyszukując „WebView2” w ustawieniach aplikacji i funkcji. W przeciwnym razie możesz go pobrać i zainstalować tutaj.
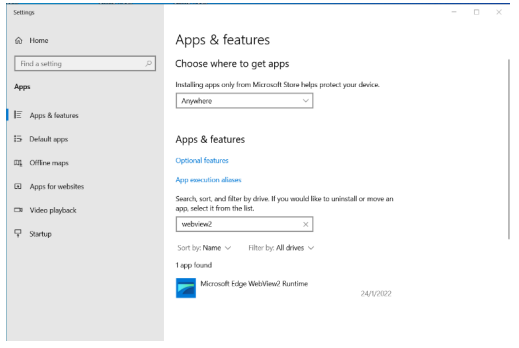
4. Wymagania bezpieczeństwa
Przygotowując się do egzaminu musisz upewnić się, że:
-
Posiadasz ten sam ważny dokument tożsamości ze zdjęciem, który został użyty do rejestracji i rezerwacji egzaminu.
-
Posiadasz inną formę dokumentu tożsamości ze zdjęciem na wypadek, gdyby wymagana była dodatkowa weryfikacja dokumentu tożsamości.
-
Twój telefon komórkowy jest włączony/ wyciszony. Urządzenie musi być poza zasięgiem, więc aby uzyskać do niego dostęp, musisz odsunąć się od krzesła.
-
Nie masz dostępu do żadnych nieautoryzowanych przedmiotów, w tym:
-
Notatki, instrukcje, tablice itp.
-
Sprzęt (obejmuje to dodatkowe słuchawki, ekran(y), monitor(y), klawiaturę(y), aparat(y), projektor(y) lub wyświetlane obrazy/słowa).
-
Uwaga: podręczniki w wersji papierowej i e-booki są dozwolone tylko na egzaminach Axelos Open Book Exams. Korzystanie ze słowników w wersji papierowej (niedozwolony słownik wyrazów bliskoznacznych) jest dozwolone tylko w przypadku egzaminów ITIL i PeopleCert DevOps.
- Sala, w której przystępujesz do egzaminu, spełnia następujące kryteria:
- Do pokoju można wejść i wyjść tylko jednym wejściem.
- Pokój jest prywatny i możesz być pewien, że przez cały egzamin będziesz sam/a.
- Nie ma hałasu w tle.
- Ściany i biurko/stoły są wolne od wszelkich niepotrzebnych i/lub nieautoryzowanych przedmiotów (np. plakatów, karteczek samoprzylepnych, dokumentów i książek).
- Tam, gdzie notatki lub inne zasoby są dozwolone, możesz i powinieneś mieć je na swoim biurku w celu rozpoczęcia egzaminu. Musisz pokazać te autoryzowane przedmioty Proctorowi na żądanie, aby mógł upewnić się, że nie ma na nich nic, co nie byłoby zgodne z zasadami.
-
Żadne ekrany nie są widoczne poza ekranem używanym do przystąpienia do egzaminu.
-
Światło jest wystarczające, aby Proctor widział cię wyraźnie podczas egzaminu. Światło nie powinno być skierowane w stronę kamery internetowej.
- Komputer/laptop i technologia, której używasz do egzaminu, spełniają następujące kryteria:
- Kamera jest przejrzysta i bez zasłaniających jej przeszkód.
-
Możesz obracać kamerę internetową o 360 stopni, w dół i w górę, aby pokazać wszystkie obszary pomieszczenia, w tym pod biurkiem, powierzchnię biurka i wszelkie inne miejsca, które mogą stanowić zagrożenie dla bezpieczeństwa egzaminu.
-
Nie ma podłączonych lub dostępnych dodatkowych monitorów, inteligentnych akcesoriów i/lub urządzeń.
-
Ustawienia dźwięku komputera są ustawione na głośniki i mikrofony. Podczas egzaminu nie można używać słuchawek.
-
Ekran i kamera internetowa są ustawione w taki sposób, że Ty i drzwi do pokoju jesteście w pełni widoczni dla Proctora przez kamerę internetową.
-
Siedzisz wygodnie i możesz utrzymać tę samą pozycję, z pełnym widokiem na Proctora, podczas całego egzaminu.
Kontrole bezpieczeństwa
Proctor nie rozpocznie egzaminu, dopóki nie uzna, że warunki egzaminu mogą być spełnione. Mogą one obejmować (uwaga, nie jest to wyczerpująca lista):
- Pełną weryfikację Twojej tożsamości, w tym pokazanie dokumentu tożsamości za pośrednictwem kamery internetowej.
- Pełny skan pomieszczenia w zakresie 360 stopni, w tym szczegółowe widoki pod biurkiem oraz nad/pod/wewnątrz pomieszczenia, które mogą stanowić zagrożenie dla bezpieczeństwa egzaminu.
- Wyświetlanie monitora urządzenia komputerowego za pomocą telefonu komórkowego lub lustra.
- Żądania przeniesienia lub usunięcia przedmiotów, które mogą stanowić zagrożenie dla bezpieczeństwa egzaminu.
- Kontrole bezpieczeństwa kandydata, takie jak:
- Zbliżenie na rękawy, okulary, uszy i/lub włosy. Pamiętaj, że możesz zostać poproszony o zdjęcie szalika, czapki, turbanu, kippah, hidżabu itp. Jeśli chcesz aby kobieta przeprowadzała kontrolę bezpieczeństwa, musisz skontaktować się za pośrednictwem poczty elektronicznej na adres customerservice@peoplecert.org przed dniem egzaminu.
Proctor może również w razie potrzeby powtórzyć kontrolę bezpieczeństwa podczas egzaminu. Może to być spowodowane tym, że osoba nadzorująca zauważyła coś, co może zagrozić bezpieczeństwu lub integralności egzaminu. Musisz spełnić wszystkie żądania kontroli bezpieczeństwa w rozsądny i terminowy sposób.
Twoja sesja egzaminacyjna zostanie nagrana w celu zapewnienia jakości i bezpieczeństwa, a nagrania te będą przechowywane zgodnie Polityką prywatności, którą można znaleźć tutaj: https://www.peoplecert.org/terms-of-service-andprivacy-policy.
W przypadku niezgodności z wymogami egzaminacyjnymi
W przypadku drobnych niezgodności Proctor poinformuje Cię o naruszeniu i będzie to wymagało natychmiastowych działań. Jeśli nie podejmiesz działań w odpowiednim czasie lub istnieje poważne ryzyko naruszenia integralności egzaminu, Twój egzamin zostanie zawieszony, a sesja zakończona. Twój egzamin może również zostać wysłany do sprawdzenia bezpieczeństwa po czasie jego trwania. W zależności od charakteru przeglądu możliwe jest:
- Opóźnienie w opublikowaniu Twoich wyników w oczekiwaniu na zadowalające zakończenie weryfikacji.
- Wymóg ponownego zdania egzaminu w odpowiednich warunkach egzaminacyjnych.
- Anulowanie wyników egzaminu.
- Dezaktywacja Twojego profilu PeopleCert.
Działania podjęte po przeprowadzeniu kontroli bezpieczeństwa po egzaminie będą proporcjonalne do zidentyfikowanych niezgodności. Otrzymasz informację o postępach i ostatecznych wynikach przeglądu.
Wszystkie przeglądy/dochodzenia zostaną zakończone zgodnie z polityką dotyczącą nadużyć. Jeśli kandydat nie zgadza się z ostatecznym wynikiem, może odwołać się zgodnie z procesem opisanym w Polityce odwoławczej, która zostanie udostępniona na żądanie.
5. Instalacja Exam Shield
Do 1 godziny przed egzaminem
Krok 1: Zainstaluj ExamShield
- Zamknij wszystkie aplikacje uruchomione na komputerze.
- Wyłącz oprogramowanie do wirtualizacji.
Kliknij przycisk "Get Started” zawarty w e-mailu rejestracyjnym PeopleCert oraz zaloguj się do swojego profilu PC.
Na karcie "Overview" kliknij "Download" i wybierz wersję "Microsoft Store" albo "Windows Client".
Uwaga: Jeśli opcja "Download" nie jest aktywna upewnij się, że najpierw zostało kliknięte "check in".
Opcja A:“Microsoft Store” version
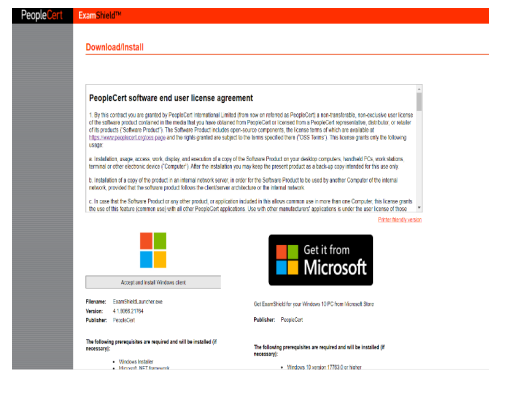
Kliknij "Get", aby pobrać i zainstalować ExamShield.
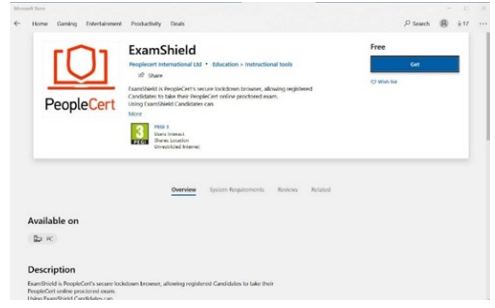
Kliknij "Launch", aby uruchomić ExamShield.
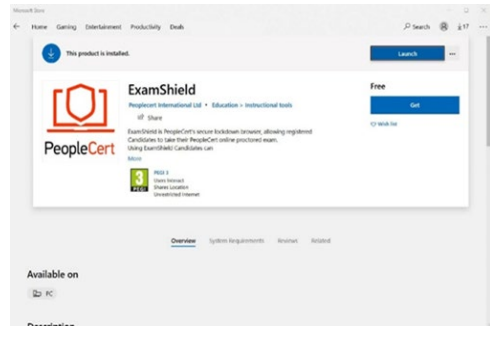
Kliknij "Run Exam Shield".
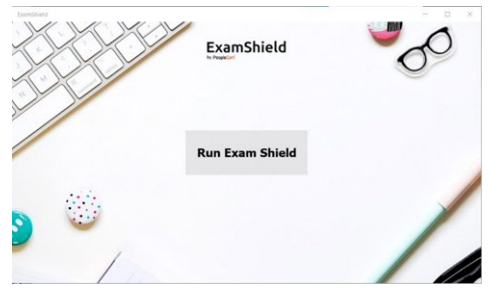
Opcja B: “Windows Client” version
Kliknij "Accept and Install WindowsOS client", aby skonfigurować aplikację ExamShield.
Kliknij "Save/Run ExamShieldLauncher.exe". Instalacja powinna rozpocząć się automatycznie i może potrwać kilka minut.
Po zakończeniu instalacji pojawi się okno ExamShield.
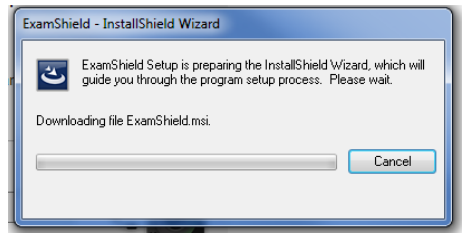
Opcja A i Opcja B
Zaloguj się przy użyciu nazwy użytkownika i hasła swojego profilu PeopleCert.
Jeśli korzystać z logowania przez Facebook, LinkedIn lub Google, aby zarejestrować się w swoim profilu, kliknij odpowiednią ikonę, aby się zalogować.
Jeśli chcesz uruchomić ExamShield w innym języku, kliknij flagę w prawym dolnym rogu ekranu.
Pod danymi egzaminacyjnymi pojawi się licznik czasu do Twojego egzaminu.
Przycisk „Call" przekieruje Cię na numer telefonu, pod którym możesz skontaktować się z obsługą klienta PeopleCert.
Przycisk „chat” przekieruje Cię do czatu, na którym możesz skontaktować się z obsługą klienta PeopleCert.
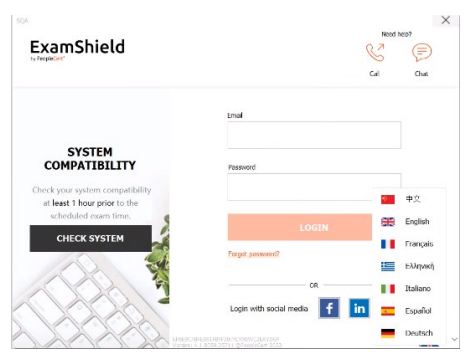
Kliknij „CHECK SYSTEM”, aby potwierdzić, że Twój system spełnia wymagania ExamShield. Zrób to co najmniej 1 godzinę przed planowanym czasem egzaminu, aby uniknąć problemów technicznych w ostatniej chwili. Test zgodności sprawdzi sprzęt i prędkość Internetu. Dzięki testowi ustawienia zabezpieczeń zostaną odpowiednio wcześnie wykryte. Test zgodności składa się z 4 części, którymi są:
- Integralność systemu
- Dźwięk
- Aparat fotograficzny
- Połączenie internetowe
Integralność systemu:
Integralność systemu sprawdza zgodność Twojego systemu operacyjnego z aplikacją ExamShield.
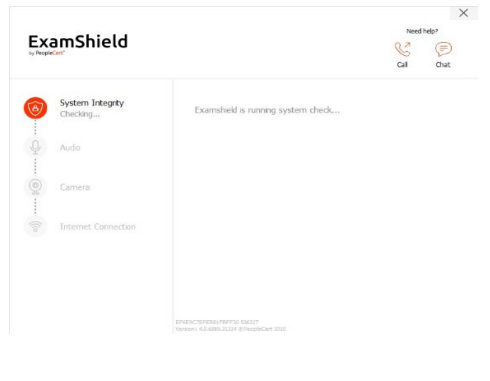
Audio
Aby sprawdzić dźwięk, wybierz "BEGIN AUDIO TEST".
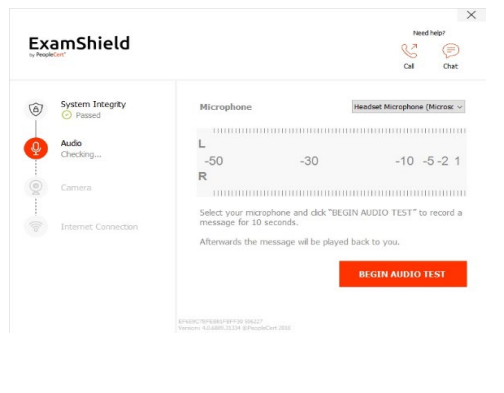
Twój mikrofon będzie nagrywany przez następne 10 sekund.
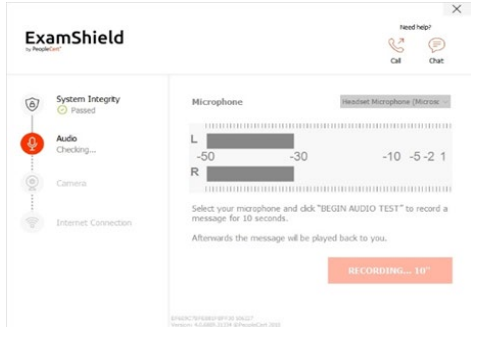
ExamShield odtworzy nagranie. Jeśli słyszysz swój głos, wybierz „TAK”, aby przejść do następnego kroku. Jeśli „NIE”, rozpocznij ponownie test dźwięku.
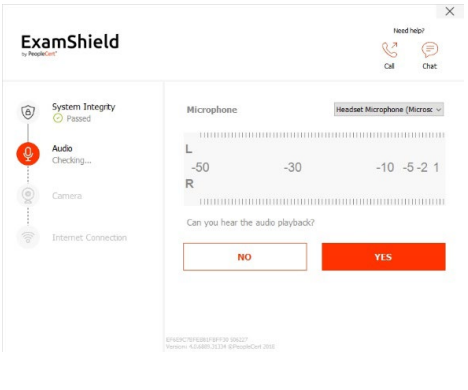
Camera
Aby sprawdzić, czy kamera działa, otrzymasz pytanie, czy widzisz siebie w określonym oknie. Będzie możliwe edytowanie ustawienia aparatu, wybierając przycisk obok menu rozwijanego. Kliknij dwukrotnie plik ES.dmg w domyślnym folderze Downloads (lub w lokalizacji wybranej przed pobraniem), aby go otworzyć.

Po zakończeniu każdej weryfikacji pojawi się komunikat informujący, czy weryfikacja zakończyła się pomyślnie/ nie powiodła się/ zgłoszono ostrzeżenie.
W przypadku błędu „Failed” zostaną podane szczegółowe informacje o błędzie i możliwe obejścia. Kliknij „CHECK AGAIN”, aby spróbować ponownie.
W przypadku komunikatu „Warning”, kliknij strzałkę po prawej stronie ostrzeżenia, aby wyświetlić więcej szczegółów. Pamiętaj, że „Warning” nie przeszkodzi Ci w podjęciu egzaminu. Jest to sugestia, aby zapewnić optymalne warunki egzaminacyjne.
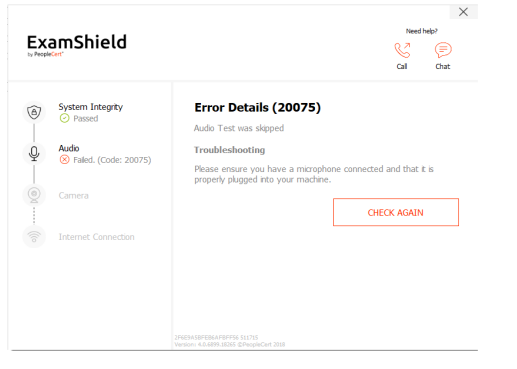
Połączenie internetowe
Podczas testowania połączenia internetowego otrzymasz prośbę o nagranie 10-sekundowego filmu, a następnie przesłanie.
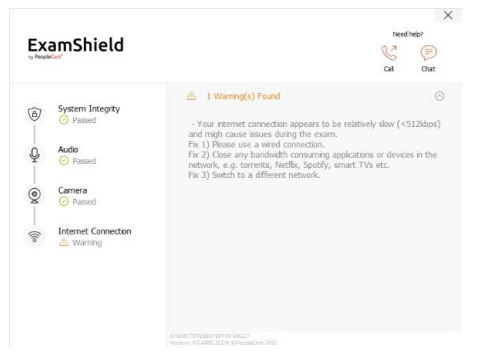
Po pomyślnym sprawdzeniu każdego kroku kliknij „START EXAM”. Egzamin rozpocznie się za mniej niż 10 min.
Sugerujemy uruchomienie egzaminu 10 minut przed planowaną godziną egzaminu.
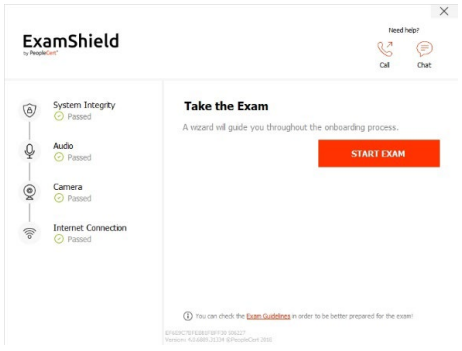
Klikając na link "Exam guidelines" na dole ekranu, otrzymasz informację o wszystkich szczegółach niezbędnych do przeprowadzenia egzaminu Proctored online.
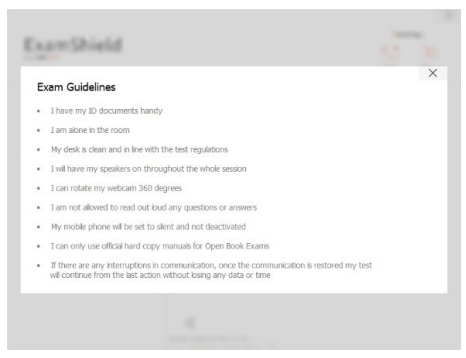
10 minut przed egzaminem
Krok 2: Zaloguj się do ExamShield
Zaloguj się, używając nazwy użytkownika i hasła swojego profilu PeopleCert. Jeśli korzystałeś z Facebook, LinkedIn lub Google kliknij odpowiednią ikonę, aby zarejestrować swój profil.
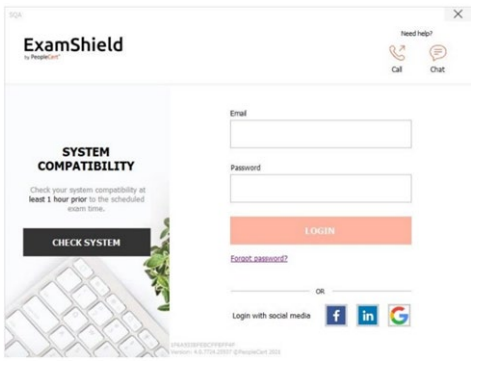
Następnie pojawi się wiadomość, która poinformuje Cię, czy jakakolwiek aplikacja będzie musiała zostać zamknięta, aby kontynuować egzamin.
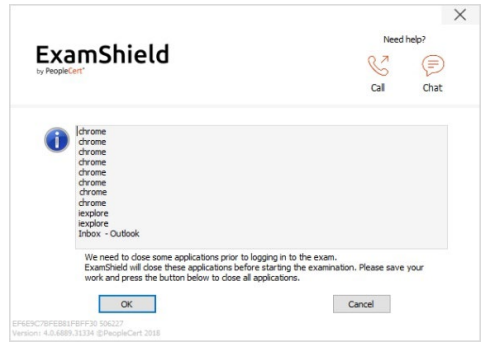
Krok 3: Samodzielne wdrożenie
Intuicyjny kreator poprowadzi Cię do połączenia się z Proctorem aby rozpocząć egzamin.
1. Zaakceptuj umowę NDA.Kliknij „Next”, aby zaakceptować zachowanie poufności i warunków użytkowania.
Kliknij „End Exam”, jeśli nie akceptujesz warunków i chcesz zakończyć test.
Nie możesz kontynuować, dopóki nie zaakceptujesz warunków użytkowania.
2. Przeczytaj instrukcję egzaminacyjną.
Przeczytaj uważnie informacje, zanim przejdziesz do następnego kroku.
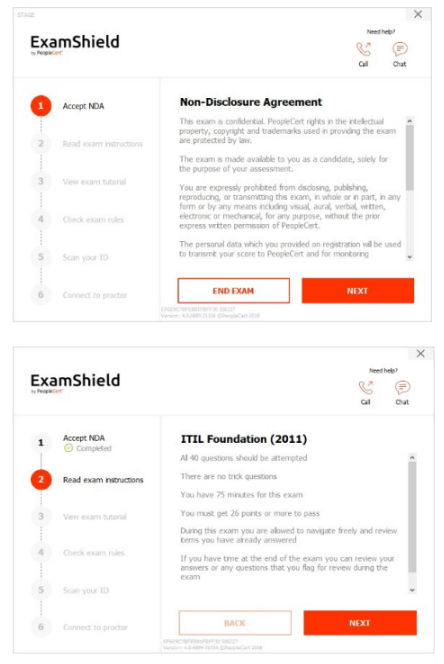
3. Sprawdź samouczek egzaminacyjny.
Szybki samouczek pomoże Ci zapoznać się ze środowiskiem egzaminacyjnym.
Dowiesz się jak:
- Nawigować pytaniami.
- Zgłaszać pytanie.
- Zakończyć egzamin.
- Powiększyć lub pomniejszyć widok.
- Jak odświeżyć i zalogować się w przypadku rozłączenia sieci.
- Komunikować się ze swoim Proctorem za pośrednictwem czatu.
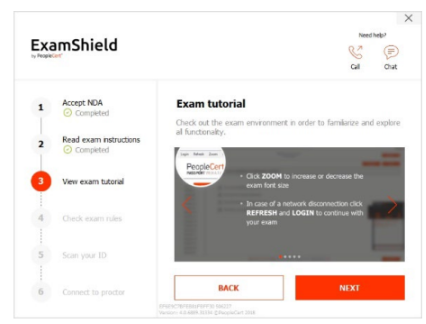
4. Sprawdź zasady egzaminu.
Przeczytaj regulamin potwierdzający przeczytanie i zatwierdzenie zasad.
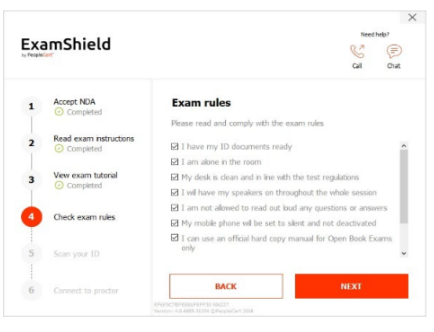
5. Zeskanuj swój dokument tożsamości.
Przyślij lub zrób zdjęcie swojego dokumentu tożsamości, aby PeopleCert mógł zweryfikować Twoje dane.
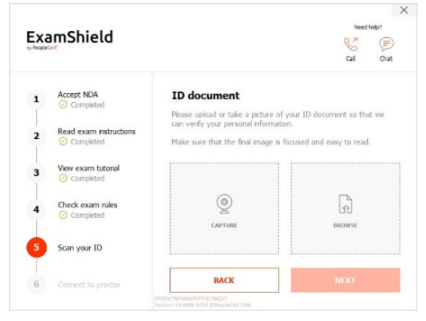
Wybierz „BROWSE”, aby przesłać zdjęcie swojego dokumentu tożsamości.
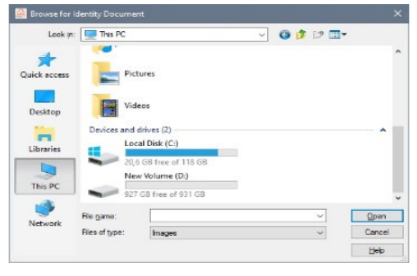
Wybierz „CAPTURE”, aby zrobić zdjęcie swojego dokumentu tożsamości. Upewnij się, że otrzymujesz wyraźny i czytelny obraz.
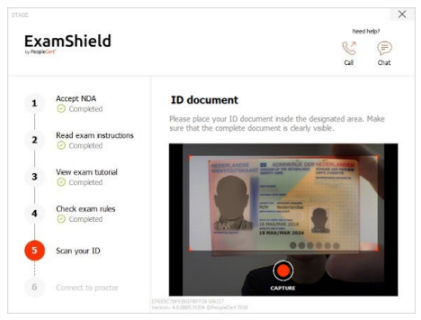
W przypadku „CAPTURE” możesz zaakceptować zdjęcie/ spróbować zrobić kolejne/ anulować je.
W przypadku, gdy nie jesteś w stanie wykonać prawidłowego zdjęcia, wykonaj najlepsze możliwe ujęcie.
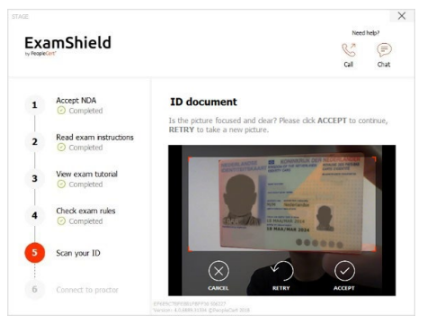
6. Połącz się z Proctorem
Po wykonaniu powyższych kroków kliknij „LET’S GO”, aby połączyć się z Proctorem. Klikając „LET’S GO” wyrażasz zgodę, aby Peoplecert nagrywał Twój ekran, kamerę i naciśnięcia klawiszy ze względów jakościowych i kontrolnych.
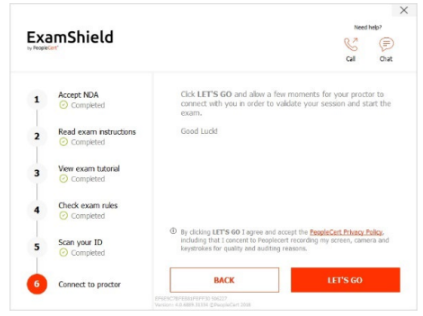
Po zalogowaniu otworzy się jeden z dwóch następujących paneli kontrolnych:
Panel sterowania Many2Many po prawej stronie. Wskazuje, że pomyślnie dołączyłeś do sesji. Możesz zminimalizować panel sterowania, klikając przycisk z czerwoną strzałką.
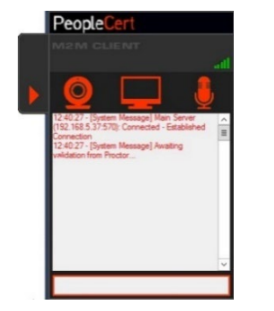
Panel sterowania GoToMeeting po prawej stronie, wskazujący, że pomyślnie dołączono do sesji. Panel sterowania można zminimalizować, klikając przycisk sterowania zmniejszaniem.
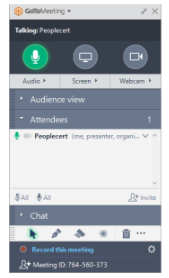
Krok 4: Twój Proctor online dołącza do sesji
Otrzymasz instrukcję, aby:
- Sprawdzić swoją wydajność audio i wideo.
- Przeprowadzić wymagane kontrole bezpieczeństwa.
- Udostępnić ekran swojemu Proctorowi online.
- Potwierdzić swoje dane osobowe. Jeśli którakolwiek z informacji jest nieprawidłowa, poinformuj o tym Proctora online.
- Proctor poinformuje Cię, kiedy będziesz gotowy do rozpoczęcia egzaminu!
Kliknij "Next", aby kontynuować tylko wtedy, gdy zostaniesz o to poproszony przez Proctora.

Uwaga: Twoja sesja egzaminacyjna zostanie nagrana. Proctor będzie online przez cały czas trwania sesji egzaminacyjnej. Jeśli będziesz potrzebować pomocy zwróć się do niego. Musisz mieć włączony mikrofon przez całą sesję. W przypadku utraty komunikacji podczas egzaminu Proctor przerwie proces. Po przywróceniu połączenia będziesz mógł kontynuować egzamin, wykorzystując pozostały czas egzaminu.
5. Rozpocznij egzamin
Przeczytaj uważnie informacje przed rozpoczęciem egzaminu.
Jeśli przystępujesz do egzaminu Lean Six Sigma, możesz wydrukować plik pomocy, klikając „Print Scenarios".
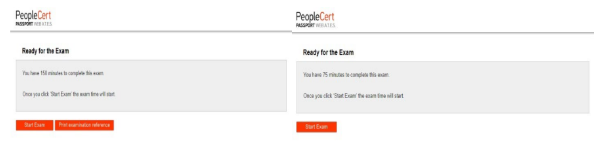
Uwaga: Do przeglądania plików PDF (lub dowolnego innego czytnika PDF) jest wymagany Acrobat Reader. Kliknij "Start Exam".
6. Odpowiedź na pytania
Menu po lewej stronie pokazuje wszystkie numery pytań. Możesz przejść od jednego pytania do następnego klikając na jego numer. Pytanie, nad którym obecnie pracujesz podświetli się.
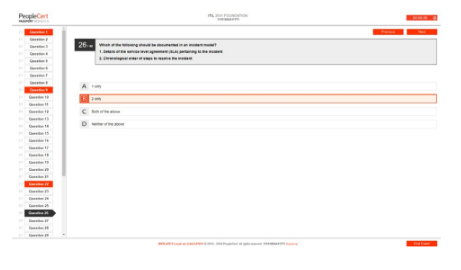
Jeśli przystępujesz do egzaminu wymagającego scenariusza, istnieje również możliwość otwarcia go w wersji elektronicznej formularza wewnątrz egzaminu, klikając przycisk "Open scenario" w oknie, w prawym górnym rogu.
Jeśli przystępujesz do egzaminu Lean Six Sigma, masz możliwość skorzystania z kalkulatora WebATES.
Aby powrócić do pytania, możesz je oznaczyć, zaznaczając przycisk obok numeru pytania po lewej stronie menu. Aby usunąć flagę, kliknij, aby odznaczyć flagę. Możesz zgłosić więcej niż jedno pytanie.
Aby odpowiedzieć na pytanie, kliknij kwadrat odpowiedzi, którą chcesz wybrać. Możesz zmienić swoją odpowiedź, klikając inną opcję. Możesz przeglądać pytanie tyle razy, ile chcesz. Wyskakująca wiadomość przypomni Ci, że za15 minut upłynie czas egzaminu!
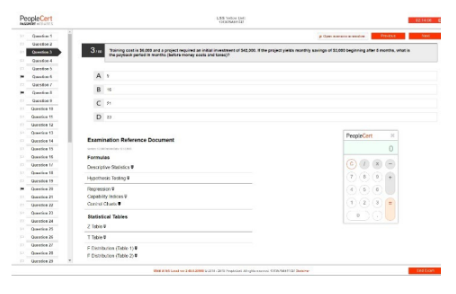
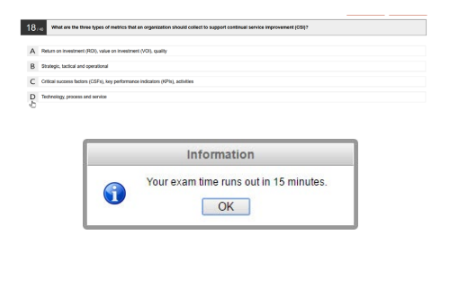
7. Zakończ egzamin
Po ukończeniu egzaminu kliknij opcję "End Exam" w prawym dolnym menu. Twoje odpowiedzi będą przesłane automatycznie i nie można wprowadzać żadnych zmian. Pytania, na które nie udzielono odpowiedzi, będą oznaczone jako nieprawidłowe. Jeśli pojawią się jakieś pytania bez odpowiedzi, otrzymasz powiadomienie w osobnym, pojawiającym się oknie.
Następnie potwierdź chęć zakończenia egzaminu.
8. Wypełnij ankietę
Otrzymasz prośbę o wypełnienie krótkiej ankiety satysfakcji, aby przekazać opinię na temat swojego egzaminu. Możesz pominąć ten krok i przejść do wyników.
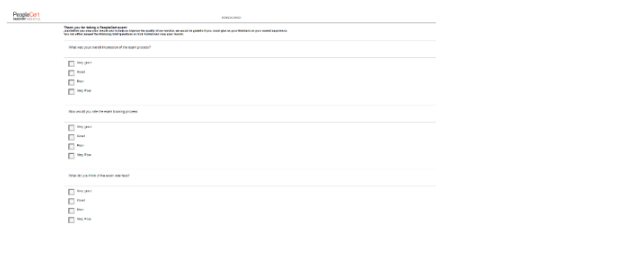
9. Uzyskaj wyniki
Po egzaminie pojawi się raport z wynikami. Należy pamiętać, że wyniki są tymczasowe i podlegają weryfikacji przez PeopleCert.

Kliknij przycisk „Print”, aby wydrukować raport lub przycisk „Export”, aby zapisać go jako plik html.
Po potwierdzeniu przez Proctora, że sesja egzaminacyjna została pomyślnie zakończona, otrzymasz prośbę o zniszczenie wszelkich notatek lub scenariuszy, które zostały użyte, i opuszczenie ExamShield.
Zaleca się odinstalowanie ExamShield po egzaminie.