Zoom
Szkolenia w formie zdalnej są realizowane za pośrednictwem platformy Zoom. Narzędzie to umożliwia swobodną komunikację podczas trwania kursu, zarówno z trenerem jak i z pozostałymi uczestnikami oraz pozwala na wyświetlanie prezentacji szkoleniowej i innych materiałów pomocniczych.
Przed rozpoczęciem szkolenia otrzymasz mail z linkiem do platformy Zoom, który będzie jednocześnie zaproszeniem do wirtualnej grupy. Na stronie znajduje się możliwość ściągnięcia aplikacji Zoom:

Kliknij DOWNLOAD & RUN ZOOM. Ściągnięcie aplikacji Zoom jest wymagane w uwagi na zapewnienie lepszej jakości komunikacji. Sprawdź czy aplikacja działa poprawnie na dzień przed rozpoczęciem szkolenia.
Jeśli wszystko działa poprawnie, zaloguj się na Zoom 15 min przed rozpoczęciem szkolenia.
Rolę Hosta przyjmuje trener. Jeżeli nie możesz się zalogować, upewnij się, że Host rozpoczął to spotkanie.
Sprawdź tutorial: Jak dołączyć do spotkania w Zoom
Poniżej znajdziesz kilka głównych funkcjonalności platformy Zoom: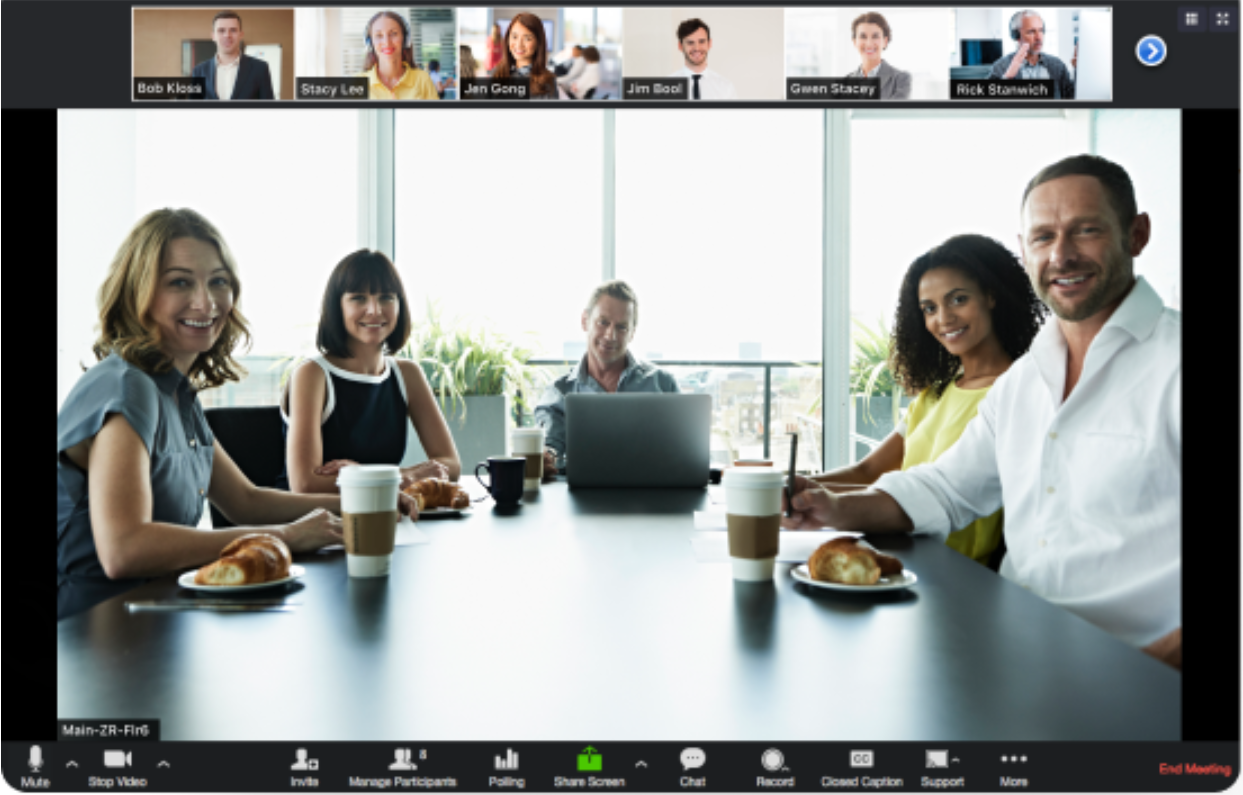
Możesz korzystać z kilku poniższych funkcji, które znajdują się u dołu ekranu:
Ikony kolejno oznaczają:
1. MUTE - Ikonka wyciszania dźwięku.
2. STOP VIDEO - Ikonka wyłączania kamerki.
3. INVITE - Ikonka zapraszania. Umożliwia zaproszenie dodatkowych osób do spotkania.
4. MANAGE PARTICIPANTS - Ikonka włączania widoku zalogowanych uczestników w grupie. Oprócz tego, Host spotkania może dzięki tej funkcji nadawać uprawnienia poszczególnym uczestnikom.
5. SHARE SCREEN - Ikonka dzielenia ekranu. (Jeśli chcesz podzielić się widokiem swojego ekranu z innymi uczestnikami i trenerem, możesz to zrobić klikając na wskazaną ikonkę. Aby powrócić do do normalnego widoku należy najechać kursorem na górę ekranu i wybrać opcję STOP SHARE). Przed udostępnieniem ekranu, zapytaj Hosta o zgodę.

6. CHAT - Ikonka włączania widoku chatu. Napisz wiadomość do konkretnej osoby, lub do wszystkich uczestników spotkania.
7. RECORD - Ikonka nagrywania. Uruchamianie i wyłącznie nagrywania. Przed nagrywaniem zapytaj trenera o zgodę.
8. BREAKOUT ROOMS -Ikonka umożliwiająca tworzenie pokoi - opcja dostępna tylko dla Hosta spotkania.
9. REACTION - Ikonka dodawania reakcji. Użyj emotikony, aby wyrazić swoją opinię.
10. END MEETING/ LEAVE THE MEETING - Ikona wylogowywania ze spotkania.
Wirtualne tło:
Jeśli nie czujesz się komfortowo w warunkach domowych ze względu otoczenie, przydatną funkcją jest również możliwość ustawiania dowolnego tła, które otacza rozmówcę na ekranie.
Aby ustawić tło kliknij strzałkę obok ikonki włączania kamerki i wybierz CHOOSE VIRTUAL BACKGROUND. Następnie wybierz dowolne tło.

Sprawdź tutorial: Funkcje w Zoom
